

Feel free to experiment with the WinSetView interface and just X out and restart the app to get back to where you started. Note: Nothing in Windows is changed, and no settings are saved, until the Submit button is pressed. Note: If your security software blocks the download or the app does not launch or you wish to read more about SmartScreen prompts, please see: Download Help Guide How to Use

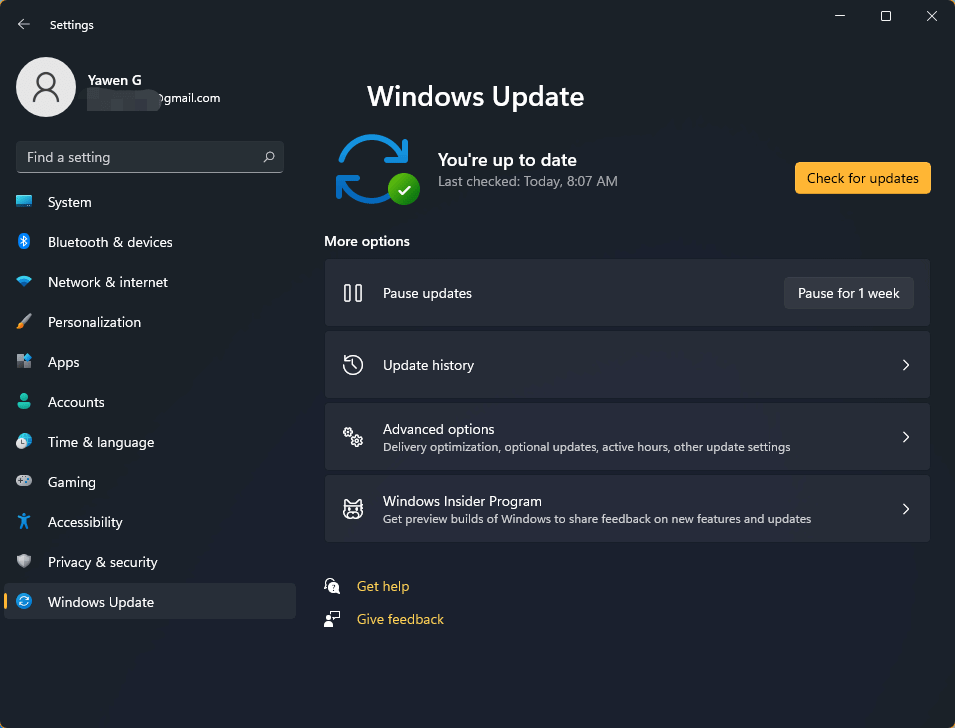
Download the zip file using the link above.How to Download and Run Quick Instructions For example, if you want Details view, with a particular selection of column headings enabled across all folders, then WinSetView will do that for you.įor more details, please see the extended summary. WinSetView provides an easy way to set Windows File Explorer default folder views. For more details, please see the complete user manual.ĭownload the zip file Globally Set Explorer Folder ViewsĬompatible with Windows 7, 8, 10, and 11. If you want to revert to Windows Explorer, you can click on the Reset Views to Windows Defaults option located at the very top.This is the quick start guide. Click on App Defaults to reset everything, and use Restore from Backup to load backups created by WinSetView. The Last Run Settings will restore previous settings. To apply all your change, click on the Submit button. Lastly, you can choose to apply Set views for "This PC" and "Network". You can also set the width for Name and Path Columns. Some of the details that you can set include Date Modified, File Size, Item Type, Folder Name, Path, Attributes, and many more. Next, you can Show File Extensions, enable No Grouping of files and folders, Make All Folders Generic (system folders), and Keep "Apply to Folders" Views to retain changes made using Windows Explorer.įor view options that feature columns, you can Set Global Column Headings for them. The top row has view options, including Details, List, Tiles, etc. hta file and a GUI will appear wherein you can start configuring.


 0 kommentar(er)
0 kommentar(er)
